Pot: Program / Fakturiranje / Nov dobropis
Tukaj lahko pripravimo dobropis. Dobropis dobavitelj izstavi kupcu v primeru, da blago ali storitve, ki jih je že zaračunal z računom, bodisi ne ustrezajo dogovorjeni količini (pomotoma je bila poslana premajhna količina), oziroma ne ustrezajo dogovorjeni kvaliteti (pomotoma je bila poslana cenejša, slabša kvaliteta).
Najprej podamo (polja znotraj rdečega okvirja):
•Datum – vnesemo datum vnosa dobropisa.
•Datum storitve – vnesemo datum začetka opravljanja storitve.
•Datum storitve do – vnesemo datum zaključka opravljanja storitve. V kolikor je bila storitev opravljena v enem dnevu v ta polje vnesemo enak datum, kot smo ga vnesli v polje Datum storitve.
•Kupec – iz šifranta izberemo ustreznega kupca, za katerega pripravljamo dobropis.
•Rok plač. dni – vnesemo rok plačila dobropisa v dneh (v kolikor je rok že podan na partnerju ga program avtomatsko pobere).
•Datum zapadlosti – program glede na vneseni datum dobropisa in števila dni za plačilo dobropisa preračuna datum zapadlosti.
•Stroškovno mesto – iz šifranta izberemo ustrezno stroškovno mesto, na katerega želimo, da se dobropis nanaša.
•Projekt – iz šifranta izberemo ustrezen projekt, na katerega želimo, da se dobropis nanaša.
•Referent – vnesemo referenta/osebo, ki vnaša dobropis.
•Rabat - vnesemo znesek rabata (npr. 5 pomeni 5% rabat). Vneseni rabat se bo vnesel vsem postavkam dobropisa.
•Številka naročilnice – vnesemo številko naročilnice na podlagi katere pripravljamo dobropis. Vnos v to polje ni obvezen – polje lahko ostane prazno.
•Datum naročila – vnesemo datum naročilnice na podlagi katere pripravljamo dobropis. Vnos v to polje ni obvezen – polje lahko ostane prazno.
•Vrsta prodaje – izberemo tip prodaje (ali gre za domačo prodajo, prodajo v EU ali prodajo izven EU).
Besedila
Na zavihkih lahko vnesemo dodatna besedila vezana na dobropis. Zaključno in uvodno besedilo se avtomatično izpisuje na obrazcih. Besedilo za uvod in zaključek lahko privzeto nastavimo v Nastavitve / Fakturiranje / Privzeta besedila dokumentov. S pritiskom na F5 ga lahko izberemo iz šifranta pripisov, ki ga urejamo na Šifranti / Fakturiranje / Pripisi dokumentov.
Zneski
Na tem zavihku imamo pregled nad zneski dokumenta.
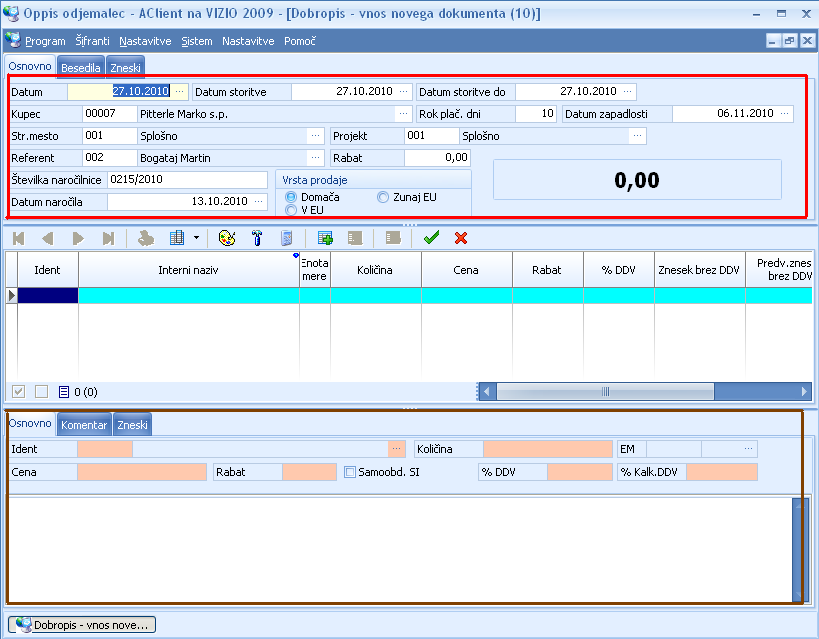
Vnos dobropisa nadaljujemo v drugem delu (polja v rjavem okvirju). Tako vnesemo sledeča polja:
•Ident – iz šifranta izberemo ident (proizvod oz. storitev), ki ga želimo dodati na dobropis.
•Količina – vnesemo število identov (proizvodov oz. storitev), ki jih želimo dodati na dobropis. POZOR: Vnesena količina mora biti obvezno zapisana v minus – glej sliko spodaj.
•EM – iz šifranta identov se avtomatično prenese enota mere, zato tega polja tu ne morete popravljati.
•Cena – iz šifranta identov se avtomatično prepiše cena identa – v kolikor želite ceno popraviti jo enostavno prepišite.
•Rabat – v to polje dodate rabat za posamezno pozicijo dobropisa.
•Samoobd. SI – polje obkljukate v kolikor gre za ident za katerega je potrebno pripraviti samoobdavčitev.
•% DDV – se avtomatsko prepiše iz šifranta Identov.
•% Kalk. DDV – se avtomatsko prepiše iz šifranta Identov.
Ostane nam še prosto polje v katerega lahko pripišemo dodaten tekst k posamezni poziciji dobropisa.
Pozicijo potrdimo z F10. V kolikor želimo na račun dodati novo pozicijo to storimo z F7 oz. kar začnemo z izbiro identa v polju Ident. Nato sledimo zgoraj opisanemu postopku.
Spodnja slika prikazuje vnesene pozicije ter skupni znesek dobropisa – POZOR: negativne količina in znesek.
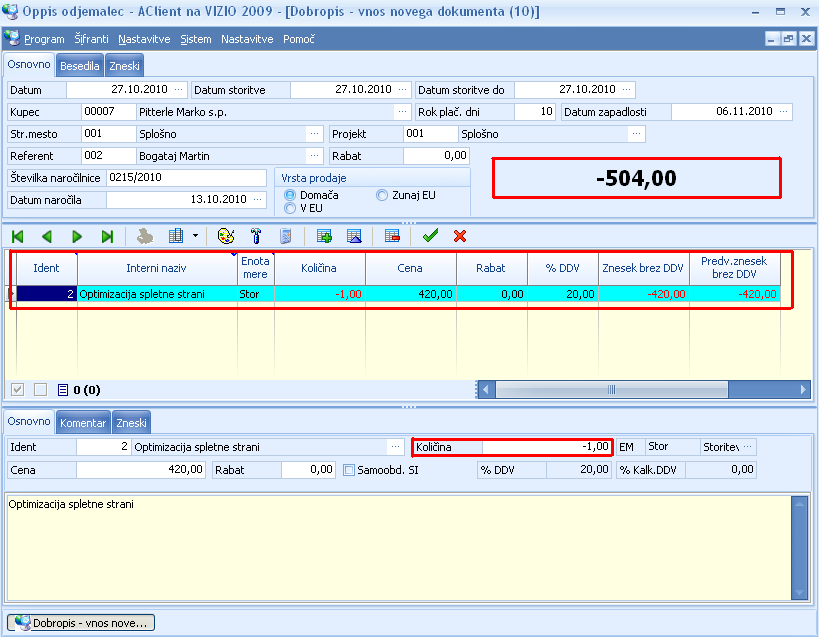
Ko smo končali s pripisovanjem pozicij na dobropis ponovno pritisnemo na F10 oz. zeleno kljukico (![]() ). Program nam ponudi sledeče variante:
). Program nam ponudi sledeče variante:
•Shrani – ta opcija bo zapisani dobropis zgolj shranila. Do tega dobropisa lahko nato dostopate preko pregleda dobropisov (POT:Program/Fakturiranje/Pregled dobropisov).
•Shrani in izpiši – opcija vam ponudi nabor obrazcev preko katerih lahko izpišete dobropis. V kolikor med naborom obrazcev ne najdete ustreznega, ga je potrebno dodati v desktop aplikaciji OpPIS-a (v tem primeru se obrnite na vaš računovodski servis).
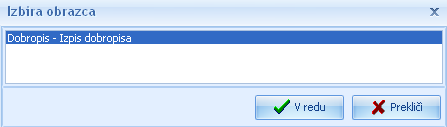
•Nadaljuj z urejanjem – opcija vas postavi nazaj na dobropis, kjer lahko izvedete dodatno urejanje dobropisa.
•Zapri – ta opcija zapre okno Vnos novega dobropisa. Vpisani dobropis se ne bo shranil (vsi podatki, ki so bili zapisani na dotičnem dobropisu bodo zgubljeni).