Pot: Program / Fakturiranje / POS Prodaja / Blagajna
V tem okolju izstavljamo račune. Najprej se odpre okno za izbiro blagajne. V podjetju imamo lahko namreč nastavljenih več blagajn in vsaka izstavlja ločene račune.
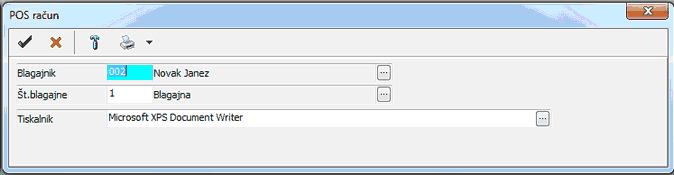
Najprej izberemo blagajnika (iz šifranta referentov), potem številko blagajne in določimo tiskalnik za izpis. V POS prodaji računa pred izpisom namreč ni možno videti na zaslonu. Nato se odpre zaslon vnašanja POS računa.
Najprej vnesemo polja glave dokumenta:
Osnovno
•Datum – vnesemo datum vnosa računa - privzeto se pojavi današnji datum in ta največkrat kar ostane.
•Kupec – iz šifranta izberemo ustreznega kupca, za katerega pripravljamo račun. Privzeto se prikaže kupec, ki smo ga nastavili v nastavitvah POS računov. Največkrat je to gotovinski kupec, končni kupec, ... V primeru da delamo račun za znanega kupca - torej ga izberemo iz šifranta partnerjev - se po zaključku računa zopet prikaže v nastavitvah privzeti kupec.
•Rabat - vnesemo odstotek rabata (npr. 5 pomeni 5% rabat). Vneseni rabat se bo vnesel vsem postavkam računa.
Besedila
Na zavihkih lahko vnesemo dodatna besedila vezana na račun. Zaključno in uvodno besedilo se avtomatično izpisuje na obrazcih. Besedilo za uvod in zaključek lahko privzeto nastavimo v Nastavitve / Fakturiranje / Privzeta besedila dokumentov. S pritiskom na F5 ga lahko izberemo iz šifranta pripisov, ki ga urejamo na Šifranti / Fakturiranje / Pripisi dokumentov.
Zneski
Na tem zavihku imamo pregled nad zneski dokumenta.

Vnos računa nadaljujemo v drugem delu (pozicije dokumenta). Tako vnesemo sledeča polja:
Osnovno
•rumeno obarvano polje je večfunkcijsko vnosno polje:
- če je kurzor v tem polju, imamo priključen ročni čitalec ter poskeniramo črtno kodo (ki smo jo predhodno vnesli na ident), se bo iz šifranta identov prebral ustrezen ident in vpisal v vrstico,
- privzeto se vnese cena iz šifranta in količina 1 kos,
- če je kurzor še vedno v tem polju, vnos številke in zvezdice (*) povzroči povečanje količine na to vrednost - npr. 3* pomeni količina 3,
- če je kurzor še vedno v tem polju, vnos številke in minus (-) povzroči vnos rabata te vrednosti - npr. 5- pomeni rabat 5%,
- če nadaljujemo s skeniranjem naslednjega identa, se zapiše nova vrstica računa.
•Ident – iz šifranta izberemo ident (proizvod oz. storitev), ki ga želimo dodati na račun.
•Količina – vnesemo število identov (proizvodov oz. storitev), ki jih želimo dodati na račun.
•EM – iz šifranta identov se avtomatično prenese enota mere, zato tega polja tu ne morete popravljati.
•Cena z DDV – iz šifranta identov se avtomatično prepiše cena identa – v kolikor želite ceno popraviti jo enostavno prepišite. Cena vsebuje DDV.
•Rabat – v to polje dodate rabat za posamezno pozicijo računa.
•% DDV – se avtomatsko prepiše iz šifranta Identov.
Ostane nam še prosto polje v katerega lahko pripišemo dodaten tekst k posamezni poziciji računa.
Komentar
Polje je namenjeno komentarju pozicije.
Zneski:
Prikazani so zneski pozicije.
Posamezno pozicijo potrdimo z F10. V kolikor želimo na račun dodati novo pozicijo to storimo z F7 oz. kar začnemo z izbiro identa v polju Ident. Nato sledimo zgoraj opisanemu postopku.
Ko smo končali s pripisovanjem pozicij na račun ponovno pritisnemo na F10. Program nam odpre okno za specifikacijo plačila glede na nastavitve, ki smo jih naredili v nastavitvah POS računov.
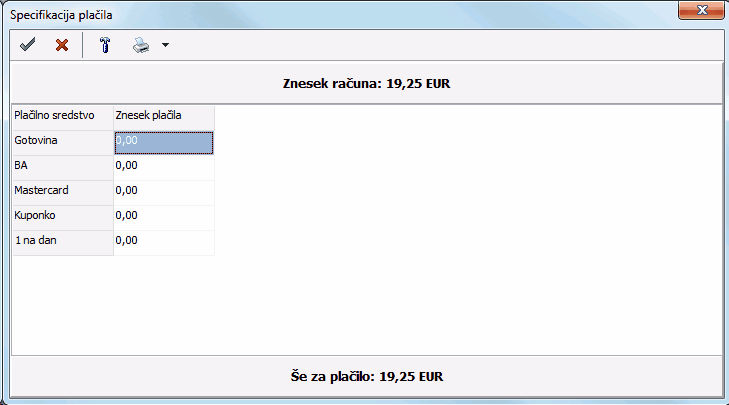
S smernimi tipkami se lahko premikamo med različnimi plačilnimi sredstvi. V primeru da nam kupec da točen znesek oz. da plača s kartico, lahko s pritiskom na Enter v znesek plačila prenesemo znesek računa. V primeru da nam kupec da več gotovine, se izpiše tudi znesek vračila.
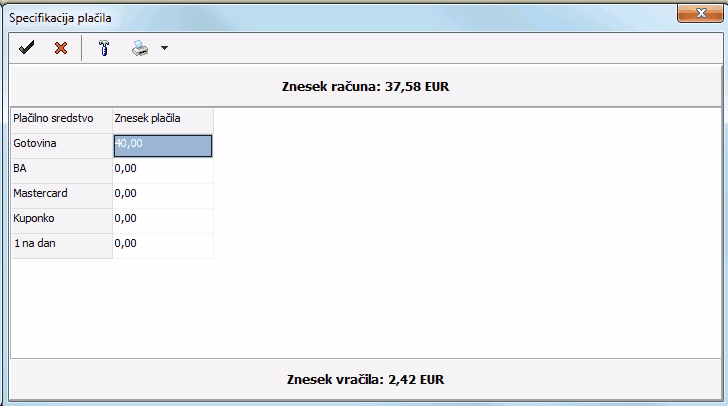
Po potrditvi plačila se račun samodejno izpiše na tiskalniku, ki smo ga vnesli pri vhodu v blagajno, in obrazec se postavi nazaj za vnos novega računa.